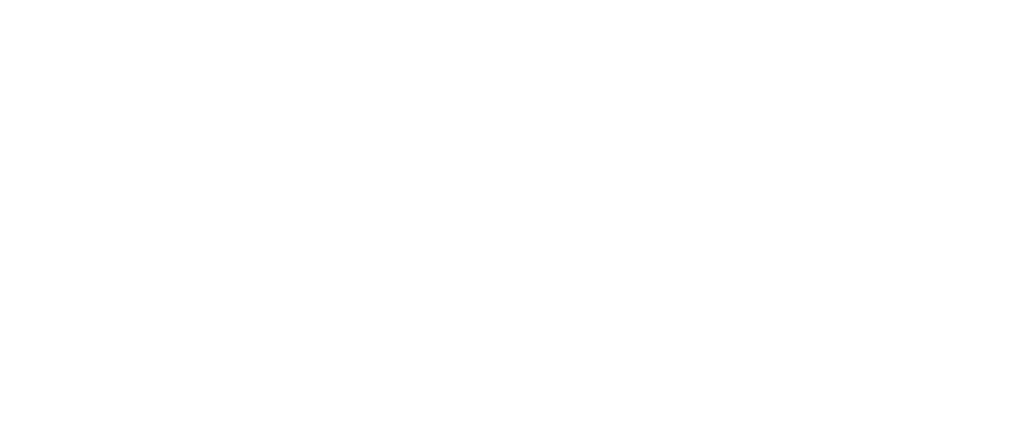Have you ever been working on your computer, only to be greeted by a blue screen and an unfamiliar error message? If so, then you’ve experienced the dreaded bugcheck. This unexpected shutdown can leave even the most seasoned techies scratching their heads in frustration. But fear not! In this blog post, we’ll cover eight essential things that anyone who wants to successfully reboot from a bugcheck should know. From identifying the cause of the issue to troubleshooting techniques and preventative measures, we’ve got you covered. So sit back, relax, and let’s get started!
What is a bugcheck?
The computer has rebooted from a bugcheck, When your computer reboots from a bugcheck, it is essentially restarting the system in order to correct an issue that was preventing the computer from functioning properly. A bugcheck can be caused by anything from a faulty piece of hardware to software that is not compatible with your system. In most cases, you will see a message on your screen telling you what caused the reboot and how to fix the issue.

Why do you have to reboot your computer after a bugcheck?
If you’ve ever seen the dreaded blue screen of death (BSOD), then you know what a bugcheck is. A bugcheck is when Windows encounters a serious error and must restart to prevent damage to your computer. After a bugcheck, you will usually see a message telling you that your computer needs to be restarted.
While it may be tempting to just ignore the message and keep working, it’s important to know that rebooting your computer after a bugcheck is actually very important. By doing so, you can help prevent further damage to your computer and also help Windows troubleshoot the issue so it can be fixed in future updates.
So why do you have to reboot after a bugcheck?
There are actually several reasons:
1. To prevent further damage to your computer – As mentioned above, by rebooting your computer after a bugcheck, you can help prevent further damage. This is because often times, the BSOD is caused by corrupted data or drivers that are still loaded in memory. By rebooting, you can clear this out and start fresh.
2. To allow Windows to troubleshoot the issue – When you reboot after a bugcheck, Windows will often times try to automatically diagnose and fix the issue that caused it. This information can be invaluable to Microsoft in terms of developing future updates and fixes.
3. To ensure all software is properly reloaded – Sometimes, certain programs or drivers may not load properly after

How to prevent bugchecks from happening
There are a few things you can do to help prevent bugchecks from happening.
- First, make sure your computer is up to date. Install any updates that are available for your operating system and drivers. If you’re not sure whether an update is available, check with the manufacturer of your computer or the software you’re using.
- Second, be careful when installing new software. If possible, install it in a test environment first to make sure it doesn’t cause any problems. Pay attention to any warning messages that appear during installation, and don’t continue if you’re not comfortable with what you’re doing.
- Third, pay attention to any error messages that appear on your screen. If you see an error message, don’t ignore it! Try to figure out what caused the error and take steps to fix it. In some cases, you may need to reinstall your operating system or restore from a backup.
- Fourth, if you’re still having trouble after taking all of these steps, consider taking your computer to a professional for help. They’ll be able to diagnose the problem and help you find a solution.
What to do if your computer does get a bugcheck
If your computer gets a bugcheck, there are a few things you should do. First, try to restart the computer. If that doesn’t work, you can try to boot into Safe Mode. To do this, press and hold the Shift key while you click the Restart button on the login screen. Once your computer restarts, you’ll see a menu with various options. Select Troubleshoot > Advanced Options > Startup Settings > Restart. Once your computer restarts again, you’ll see a list of options. Press 4 or F4 to select Safe Mode.
If restarting and booting into Safe Mode don’t work, your next step should be to use the System Restore feature to restore your computer to a previous point in time when it was working correctly. To do this, open the Control Panel and type “System Restore” into the search bar. Click on the “System Restore” icon and follow the prompts.
If none of these steps work, you may need to reinstall Windows. This is a last resort option and should only be done if you’re comfortable with doing so. To reinstall Windows, go to the Microsoft website and download the latest version of Windows for your computer. Follow the prompts to install it and then follow any post-installation instructions.

How to troubleshoot a bugcheck
If you’ve ever rebooted your computer from a bugcheck, you know it can be frustrating. Here are some tips to help you troubleshoot the issue so you can get back up and running as quickly as possible.
First, check the event viewer for any clues about what caused the bugcheck. Sometimes there will be an error message that can give you a clue about what went wrong. If you don’t see anything obvious, try doing a search online for theStop code (the number after “0x”) that was displayed during the bugcheck. This can sometimes give you more information about the issue.
Once you have some idea about what might have caused the problem, try restarting your computer and seeing if the issue persists. If it does, there are a few things you can try to troubleshoot further:
-Check for any updates for your operating system or drivers and install them if necessary. Sometimes bugs are fixed in new versions of software.
-Try starting your computer in Safe Mode. This can help narrow down whether the issue is with hardware or software. If the problem doesn’t occur in Safe Mode, it’s likely due to a driver or piece of software that’s not compatible with your current configuration. Try uninstalling any recently installed programs or updates and see if that fixes the problem.
-If all else fails, you may need to reinstall your operating system. This should only be done as a last resort,
The different types of bugchecks
There are four main types of bugchecks, each with their own code: 0x0A, 0x1A, 0x50, and 0xEA.
0x0A – A process or driver has attempted to access a memory location it should not have. This is usually caused by a bad driver or mismatched system files.
0x1A – A problem with Ntoskrnl.exe, the Windows kernel file. This is usually caused by a hardware issue, such as failing RAM.
0x50 – A problem with Hal.dll, the file that allows communication between hardware and software. This is usually caused by a hardware issue, such as failing RAM.
0xEA – A problem with the video adapter or display driver. This is usually caused by a bad driver or mismatched system files

Conclusion
By following these eight steps, anyone who wants to reboot their computer from a bugcheck can do so safely and quickly. With the right knowledge and support, you will be able to diagnose and resolve any errors that arise during a bugcheck, preventing data loss or system instability. We hope this guide has provided an insight into how to properly repair your computer after it crashes, as well as providing useful tips for keeping your device running smoothly in the future.
See More: Motherboard Chip to Your Life Will Make All the Difference